Bienvenue dans ce tutoriel 
Nous allons voir comment configurer votre calendrier GererMesLocs et comment bénéficier de toutes les options disponibles pour obtenir un calendrier simple, performant et sur-mesure ! Comme toujours, c’est très simple et rapide.
👉 Inscrivez-vous sur GererMesLocs et automatisez vos réservations de location saisonnière !
- S’il s’agit de la création de votre première location, vous en êtes à l’étape « Consulter mon calendrier » du parcours d’accueil. Cliquez sur cette étape.
- Si vous avez déjà des locations en ligne, cliquez sur le menu à gauche « Calendriers ».
1 – La vidéo du tutoriel n°5
2 – Tarifs par période (00:36 min de la vidéo)
Avant toute chose, n’hésitez pas à vous aider des commentaires en cliquant sur les points d’interrogation bleus. Ils vous aideront à remplir les différents champs.
Vous voici sur le calendrier de GererMesLocs. Par défaut, le tarif de votre « moyenne saison » s’applique à toutes les dates.
Le tarif indiqué sur une date (case du calendrier), correspond au tarif par nuit.
RAPPEL : vos tarifs par période ont déjà été renseignés dans la partie « Tarifs » de l’onglet « Préférences » (voir le tutoriel N°3 – Ajouter votre première location – partie 2.) Dans « Calendriers », vous allez définir les dates correspondantes aux périodes.
Nous vous recommandons de configurer votre calendrier afin de l’optimiser en appliquant des tarifs différents selon les saisons. En effet, les tarifs en location saisonnière sont amenés à être souvent révisés selon les périodes. Donc après avoir défini vos tarifs par période dans « Préférences/Tarifs » de votre location, vous allez pouvoir définir les dates correspondantes à la très haute saison / haute saison / moyenne saison / basse saison / très basse saison. Cela vous permettra d’adapter directement vos tarifs lors des demandes de réservation de vos locataires.
Lorsque vous êtes sur votre calendrier :
- sélectionnez la location concernée : tout en haut à droite.
- sélectionnez directement le mois concerné : avec la liste déroulante, si vous souhaitez configurer / consulter un mois précis (le mois en-cours se met par défaut).
- pour vous aider à configurer vos saisons, GererMesLocs vous indique les vacances scolaires directement sur votre calendrier (par « Vac » en vert).
- sélectionnez une période :
– la date de début : cliquez sur la date de début (case du calendrier) pour ouvrir la période. Il s’agit de la première nuit de réservation.
– la date de fin : cliquez sur la date de fin (case du calendrier) pour fermer la période. Il s’agit de la dernière nuit de réservation (et non du jour de départ).
EXEMPLE : vous souhaitez définir une semaine en très haute saison, pour une arrivée le samedi 3 juillet et un départ le samedi 10 juillet. Vous allez sélectionner le samedi 3 juillet comme date de début puis le vendredi 9 juillet comme date de fin. Il faut que la date de fin corresponde à la dernière nuit de réservation et non au jour de départ ! Vous devez donc sélectionner la date de la veille au soir.
- sélectionnez une saison :
– « Disponibilités & Tarifs » : sélectionnez la saison souhaitée parmi « Très haute saison / Haute saison / Moyenne saison / Basse saison / Très basse saison ». Le tarif appliqué à la saison sélectionnée se renseigne automatiquement. Il s’agit du tarif que vous aviez déjà configuré dans la partie « Tarifs », dans « Préférences ». Ce champ est donc grisé, vous ne pouvez pas le modifier directement dans votre calendrier. Cliquez sur « Mettre à jour ». Votre période avec le tarif correspondant est configuré et apparaît sur votre calendrier.
💡ASTUCES pour modifier un tarif par période. Vous ne pouvez pas le faire directement depuis votre calendrier, car il s’agit d’un tarif déjà paramétré dans la partie « Tarifs » dans « Préférences ». Pour retourner dans la partie « Tarifs » et modifier votre tarif, cliquez sur le raccourci en bleu : « tarif « Moyenne saison » du logement » qui se trouve sous le titre « Configuration ». Cela vous amène directement dans la partie « Tarifs » où vous pourrez modifier le tarif souhaité. Enregistrez et cliquez sur « calendrier » dans le menu à gauche pour revenir à votre calendrier et voir votre mise à jour.
Vous pouvez paramétrer autant de périodes que vous le souhaitez !
3 – Tarif libre (6:38 min de la vidéo)
Afin de vous apporter encore plus de souplesse et de personnalisation, GererMesLocs vous propose des options pour détailler autant que vous le souhaitez votre calendrier. Vous pouvez donc attribuer des « tarifs libres » à certaines dates/périodes particulières (par exemple lors d’un grand évènement touristique) pour faire du sur-mesure et ne pas être limité aux tarifs par période.
- sélectionnez une date ou une période :
– la date de début : cliquez sur la date de début (case du calendrier) pour ouvrir la période. Il s’agit de la première nuit de réservation.
– la date de fin : cliquez sur la date de fin (case du calendrier) pour fermer la période. Il s’agit de la dernière nuit de réservation (et non du jour de départ).
EXEMPLE : vous souhaitez définir une semaine en tarif libre, pour une arrivée le samedi 3 juillet et départ le samedi 10 juillet. Vous allez sélectionner le samedi 3 juillet comme date de début puis le vendredi 9 juillet comme date de fin. Il faut que la date de fin corresponde à la dernière nuit de réservation et non au jour de départ ! Vous devez donc sélectionner la date de la veille au soir.
- sélectionnez un tarif libre :
– « Disponibilités & Tarifs » : sélectionnez « Tarif libre ». Le tarif moyen vous est proposé par défaut, mais à vous d’indiquer le nouveau tarif souhaité. Cette fois-ci vous avez la main pour modifier le champ puisqu’il ne s’agit pas d’un tarif déjà paramétré dans l’onglet « tarifs » de « Préférences ». Cliquez sur « Mettre à jour ». Votre période avec le tarif correspondant est configuré et apparaît sur votre calendrier.
4 – Location indisponible (8:22 min de la vidéo)
Vous avez la possibilité de bloquer des dates ou une période afin de ne pas recevoir de réservation. Par exemple si votre logement ne sera pas disponible pour les locataires car vous avez décidé d’y aller vous-même, vous allez pouvoir le renseigner sur votre calendrier avec l’option « Location indisponible ». Aucune réservation ne pourra avoir lieu.
- sélectionnez une date ou une période :
– la date de début : cliquez sur la date de début (case du calendrier) pour ouvrir la période. Il s’agit de la première nuit bloquée.
– la date de fin : cliquez sur la date de fin (case du calendrier) pour fermer la période. Il s’agit de la dernière nuit bloquée.
EXEMPLE : vous souhaitez bloquer une semaine pour aller vous-même dans le logement et donc vous souhaitez rendre les réservations indisponibles pour une arrivée le samedi 3 juillet et un départ le samedi 10 juillet. Vous allez sélectionner le samedi 3 juillet comme date de début du blocage puis le vendredi 9 juillet comme date de fin. Il faut que la date de fin corresponde à la dernière nuit bloquée et non au jour de départ ! (sinon vous allez bloquer votre jour de départ). Vous devez donc sélectionner la date de la veille au soir.
- sélectionnez « Location indisponible » :
– « Disponibilités & Tarifs » : sélectionnez « Location indisponible ». Le libellé « Date bloquée » se met par défaut, c’est le libellé qui apparaîtra sur votre calendrier. Vous pouvez changer ce libellé en écrivant directement dans ce champ afin de personnaliser l’information sur votre calendrier. Cliquez sur « Mettre à jour ». Votre période bloquée est configurée et apparaît sur votre calendrier par une ligne grisée.
5 – Supprimer la configuration (10:14 min de la vidéo)
Si vous avez changé d’avis et que vous souhaitez effacer rapidement la configuration que vous venez de réaliser, c’est très simple !
- sélectionnez la date ou la période concernée.
- sélectionnez « Supprimer la configuration » :
– « Disponibilités & Tarifs » : sélectionnez « Supprimer la configuration ». Cliquez sur « Mettre à jour ». Votre configuration est enlevée, GererMesLocs remet par défaut vos tarifs de moyenne saison.
6 – Les préférences de réservation (11:08 min de la vidéo)
Si vous souhaitez par exemple des réservations uniquement à la semaine ou alors que vos arrivées se fassent uniquement le samedi, ce n’est pas dans « Calendriers » que vous pouvez paramétrer ces options, mais dans l’onglet « Préférences », partie « Réservations » de votre location. Toutes les préférences / options liées à vos réservations sont dans cet onglet. C’est là que vous pourrez définir un nombre de nuit minimum pour vos réservations ou les jours d’arrivées possibles, etc…. Voir le tutoriel N°3 sur les préférences de réservations.
IMPORTANT 👉 vous pouvez synchroniser votre calendrier avec vos autres calendriers présents sur les autres plateformes de location. Voir le tutoriel N°6 – Synchronisation du calendrier.
Nous avons encore beaucoup de tutoriels à vous montrer ! Alors restez informés des nouveautés en vous abonnant à notre newsletter ci-dessous.
A très vite pour la suite de l’aventure !
Claire



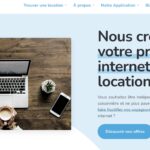
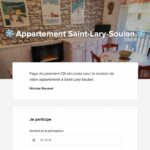
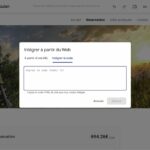
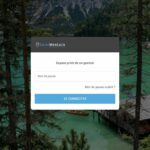




2 réflexions sur “Tutoriel n°5 – Configuration du calendrier”
Ping : Tutoriel n°3 - Ajouter votre première location - partie 2 - GererMesLocs - Le Blog !
Ping : Tutoriels sur l'utilisation de notre application GererMesLocs - GererMesLocs - Le Blog !